�}�E�X�̋@�\�iV1.64�j
�P.
�\���ύX
�ǂݍ��ʐ^�̕\�����@�ƌv�Z����3�����`��̕\���̕ύX���@�́A�ȉ��̂悤���}�E�X�z�C���ŕύX�ł��܂��B�}�E�X�z�C���͉��ɒ��{�^���Ƃ��Ă��g�p�ł��܂��B�u�}�E�X�z�C���Ńh���b�O�v�������̂悤�ɂ��Ďg�p���܂��B
|
�ύX���e |
���� |
�ʐ^�ł̗L����/�����~ |
�O�����`��ł̗L����/�����~ |
|
���s�ړ� |
�}�E�X�z�C���Ńh���b�O���܂��B |
�� |
�� |
|
�g��E�k�� |
�}�E�X�z�C�����܂��B |
�� |
�� |
|
����] |
�}�E�X�̉E�{�^�����������}�E�X�z�C�����܂��B |
�~ |
�� |
|
��] |
�}�E�X�z�C���ƉE�{�^���������ăh���b�O���܂��B |
�~ |
�� |
|
��]�Ɗg��k�ڂ̒��S�_�̐ݒ� |
�}�E�X�z�C����3�����`��̒��_���_�u���N���b�N���܂��B�_�u���N���b�N����3�����`��̒��_����]�Ɗg��k�ڂ̒��S�_�ƂȂ�܂��B���}�E�X�z�C�����y�����Ƃ��̂Q������]�E�g��k���̒��S�̓}�E�X�|�C���^�œ��삪�ς��܂��B |
�~ |
�� |
�Q.
�ʐ^�E�C���h�E�ł̃N���b�N
�i�P�j
�Ή��_�̐ݒ�i����O�j
�ʐ^��ŃN���b�N������ƌ���O�̑Ή��_�i�̓_�j���ݒ肳��܂��B����O�̑Ή��_�̓��j���[�́u3�������@�\�\�Ή��_3�������\�Ή��_�����v�őΉ��_�i���_�j�ƂȂ�܂��B
�Ή��_�i���_�j�̏�ŃN���b�N����ʒu�̕ύX�E�폜�Ȃǂ̏C���ł��܂��B�Ή��_�i���_�j�̏�ŃN���b�N����ƑΉ��_�i�̓_�j���\������A���̌�A�ʂ̈ʒu���N���b�N���u3�������@�\�\�Ή��_3�������\�Ή��_�����v����ł��܂��B
���u3�������@�\�\�Ή��_3�������\�Ή��_�����v��Enter�L�[�ł��ł��܂��B
�i�Q�j
�G�b�W�̓���
�G�b�W���̓��[�h�̂Ƃ��A�ʐ^��̑Ή��_���Q�N���b�N����ƃG�b�W���쐬����܂��B
�i�R�j
�G�b�W�̍폜
�G�b�W�폜���[�h�̂Ƃ��A�ʐ^��̃G�b�W���N���b�N����ƃG�b�W���폜����܂��B
�R.
3�����E�C���h�E�ł̃N���b�N
�i�P�j
3�����̑Ή��_�̑I��
���C���̃E�C���h�E�őΉ��_���N���b�N����ƑΉ��_���I���ł��A�Ή��_��ŕ\�����܂��B�Ή��_��I������Ɓu3�������@�\�\���f�����O�E�v���\���W�n�̌��_�ݒ��v��u3�������@�\�\���f�����O�E�v���\�|���S���蓮�쐬�v�������s�ł��܂��B
�i�Q�j
�|���S���̑I��
���C���̃E�C���h�E�Ń|���S���i3�p�`�j���N���b�N����ƃ|���S�����I������܂��B�I�������|���S���́u3�������@�\�\���f�����O�E�v���\�I��v�f�̍폜�v�u3�������@�\�\���f�����O�E�v���\�e�N�X�`���ʐ^�w���v�u3�������@�\�\���f�����O�E�v���\�e�N�X�`���ʐ^�w��i�����j�v�̑ΏۂƂȂ�܂��B
�@
�I�����ꂽ�|���S���͗ŕ\������܂��B
�A
�I�����ꂽ�|���S�����ēx�N���b�N����ƁA�I������������܂��B
�B
�|���S����I��������Ԃő��̃|���S�����N���b�N����ƕ����̃|���S����I���ł��܂��B
�C
Shift���������܂܃}�E�X���{�^���������Ȃ���|���S���̏���}�E�X�|�C���^�ɒʉ߂����Ă��|���S���͑I���ł��܂��B�������|���S����I������ۂɕ֗��ł��B
�D
Ctrl�������Ȃ���|���S�����N���b�N����ƍ��܂őI�����ꂽ�|���S���͑I����������ACtrl�������Ȃ���N���b�N�����|���S���������I������܂��B
�i�R�j
�|���S���̍폜
�N�C�b�N���[�h�̂Ƃ��Ƀ��C���̃E�C���h�E�Ń|���S���i3�p�`�j���_�u���N���b�N����ƃ|���S�����폜����܂��B���}�̓}�E�X�̉ӏ��Ń_�u���N���b�N�������̂ł��B
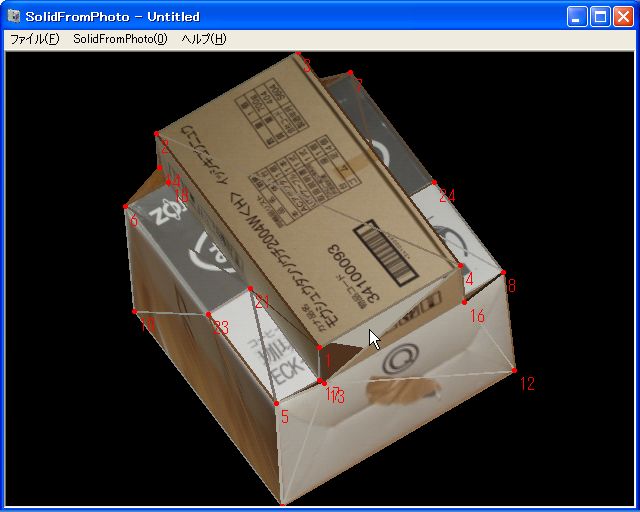
�N�C�b�N���[�h�̎��A�Ή��_��3�I�������1�|���S�����쐬���܂��B�Ή��_�͕��̂̊O�����猩�Ĕ����v����ɂȂ鏇���őI�����Ă��������B�ׂ̃|���S���Ƌ��ʂ̕ӂ����|���S�����쐬����Ƃ��ׂ͗̃|���S���Ɠ��������ɍ��킹�܂��B�ׂ̃|���S���������ꍇ�A�e�N�X�`�������Α��ɍ쐬����܂��B����đΉ��_��I�������ꍇ�͌���đI�������Ή��_���ēx�N���b�N����ƑI������������܂��i�u���ɖ߂��v�ł��悢�ł��j�B
�ʐ^�͏�̎ʐ^����X�ɓ_�ԍ�13�|16�|4�̃|���S�����폜���A�_�ԍ��P�|�P�R�|�P�U�̃|���S���Ɠ_�ԍ��P�|�P�U�|�S�̃|���S�����쐬�����Ƃ���ł��B
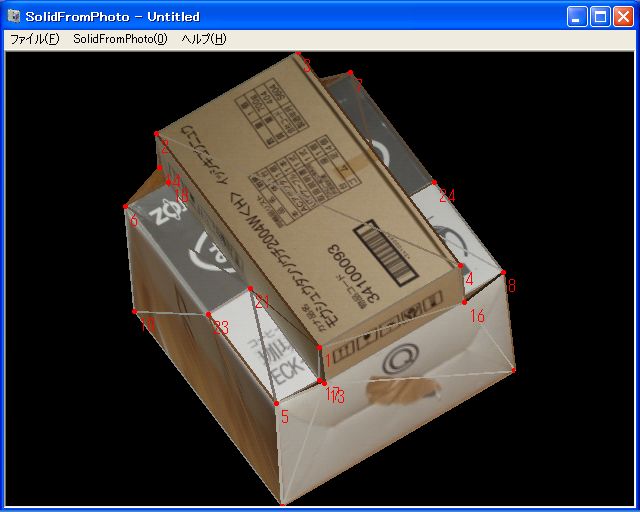
�S.
�R���e�L�X�g���j���[�̕\��
�ʐ^�E�C���h�E��3�����E�C���h�E�̏�ʼnE�{�^�����N���b�N����ƃ��C���E�C���h�E�̂R�������@�\�Ɠ������j���[���\������܂��B
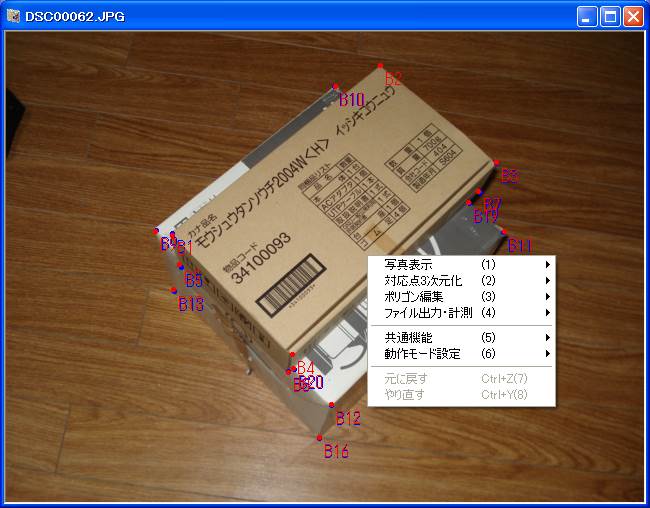
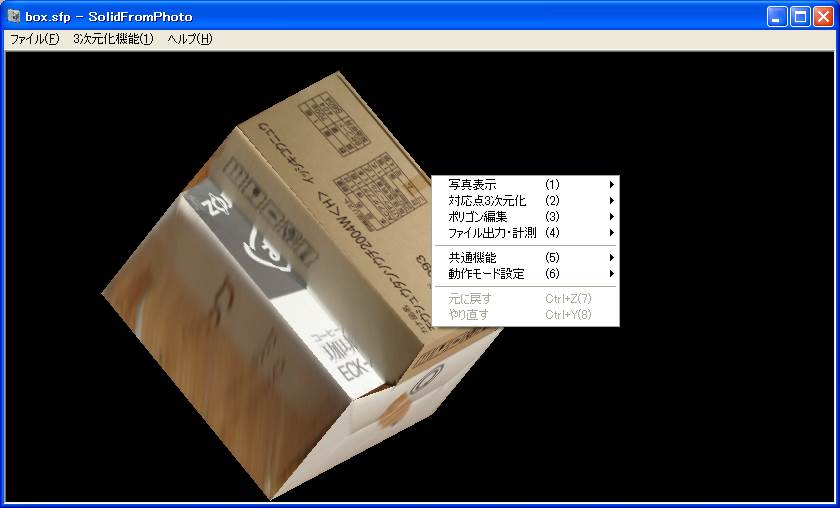
�T.
�h���b�O���h���b�v
3�����E�C���h�E�ɍ�ƃt�@�C��(*.sfp)���h���b�O&�h���b�v����ƍ�ƃt�@�C�����J���܂��B
3�����E�C���h�E�Ɏʐ^�̃t�@�C��(*.jpg�E*.bmp�E*.png) ���h���b�O&�h���b�v����Ǝʐ^���Ǎ��܂��B�����̎ʐ^��1�x�Ƀh���b�O&�h���b�v�ł��܂��B
�ʐ^�E�C���h�E�Ɏʐ^�̃t�@�C��(*.jpg�E*.bmp�E*.png) ���h���b�O&�h���b�v����Ǝʐ^���ύX���܂��B